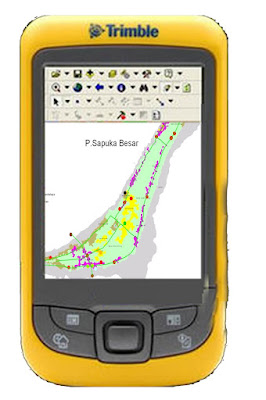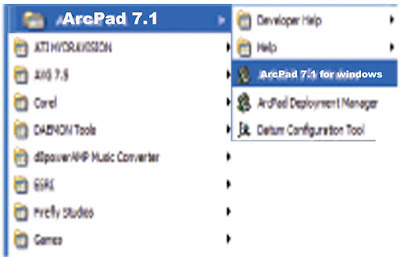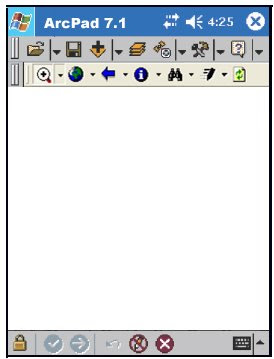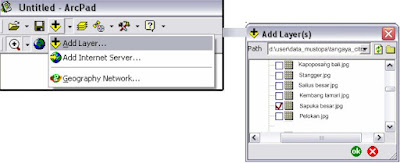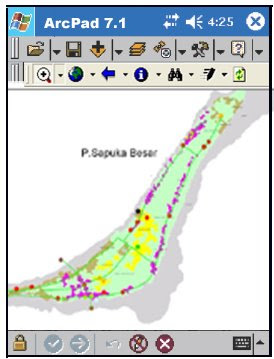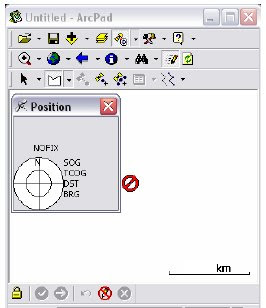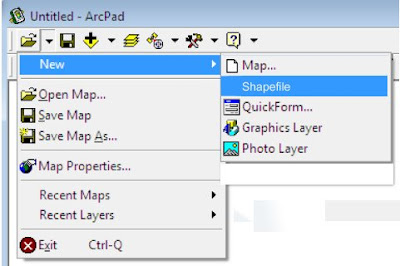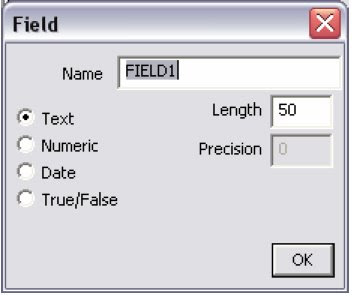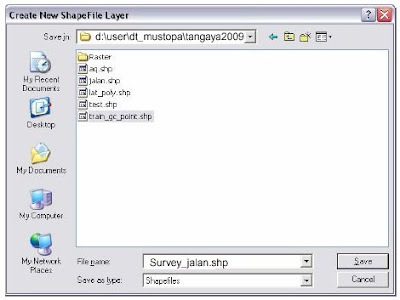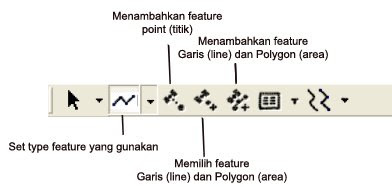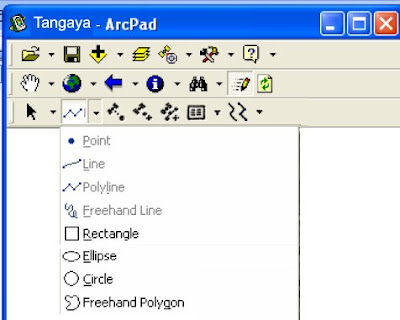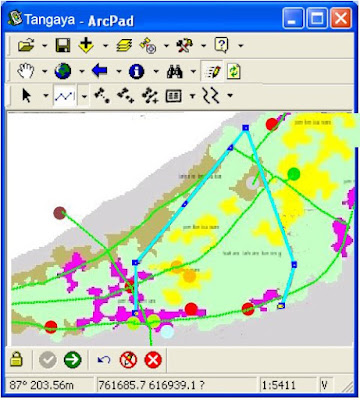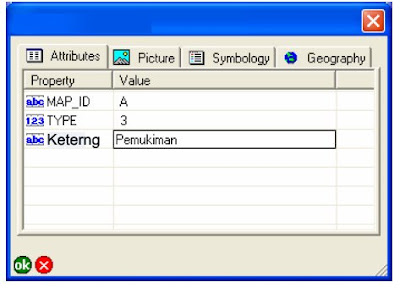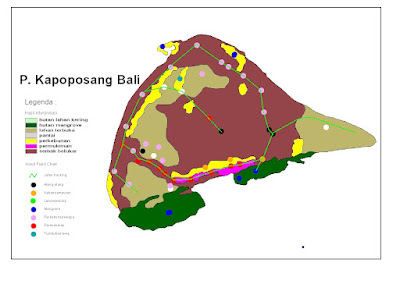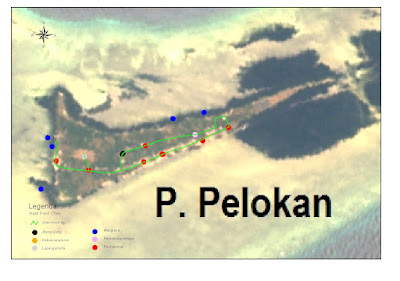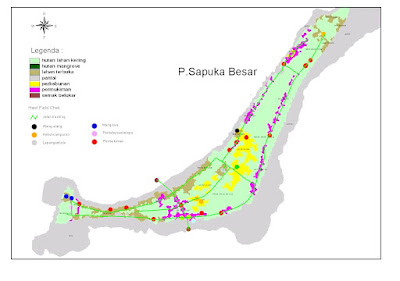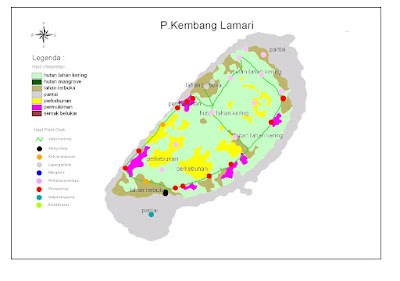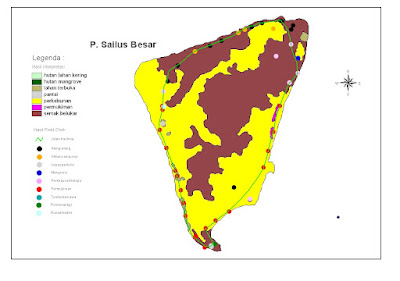Dengan software global mapper ini memungkinkan Anda untuk memotong sebagian raster oleh gambar box kotak (rectangle) yang sudah di buat dan jika mempunyai koordinat yang sama dengan file raster yang akan dipotong, masukan nilai-nilai koordinat dengan se - arah diagonal untuk memasukan nilai koordinat (xmax,ymax xmin,ymin) selanjutnya komputer sendiri yang akan menentukan kotak secara otomatis dari gambar atau peta ruang angkasa (citra) yang akan kita potong, untuk kali ini kita akan mencoba memotong raster dengan memasukan nilai koordinat yang sudah ada
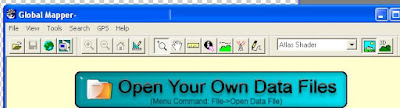 gambar ini untuk menampilkan data raster yang akan kita potong setelah nampak gambar di bawah ini klik OPEN YOUR OWN DATA FILES
gambar ini untuk menampilkan data raster yang akan kita potong setelah nampak gambar di bawah ini klik OPEN YOUR OWN DATA FILES tentukan lokasi nama file (raster) yang akan ditampilkan untuk di potong sesuai dengan nilai-nilai koordinat yang sudah ada selanjutnya klik
tentukan lokasi nama file (raster) yang akan ditampilkan untuk di potong sesuai dengan nilai-nilai koordinat yang sudah ada selanjutnya klikOke
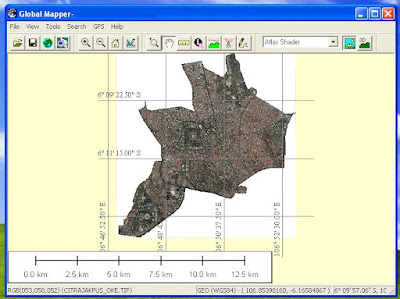
dan akan tampak tampilan gambar di atas, kita akan menggunakan data raster kota jakarta pusat dan kebetulan sudah tersedia datanya, sebagai contoh kita akan mencoba memotong kawasan lokasi wisata monumen nasional dan sekitaranya.
kembali ke main menu ikutilah petunjuk pada gambar di bawah ini klik Tools kemudian kita pilih configurasi koordinat lat long (deggre) artinya lintang bujur sistim koordinat geografis dan kita cek projetion datum wgs 84 untuk lebih memudahkan pengguna klik oke
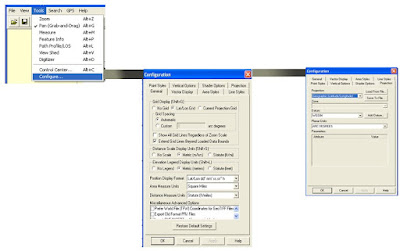
Setelah semua kita cek baik koordinat maupun lokasi yang akan kita clip sudah ditentukan, kembali ke main menu pilih Export Raster dan Elevation Data, ada beberapa pilihan yang muncul pada main menu di tandai dengan tulisan Bold hitam, untuk kali ini kita akan menggunakan export to JPG
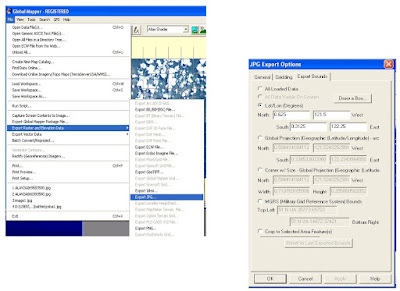
dalam JPG Export Options pilih exports Bounds jika kita sudah mempunyai nilai koordinat north, west, south dan east isikan nilai koordinat dalam kotak yang tersedia, jika belum punya klik Draw a Box maka akan keluar tampilan seperti di bawah ini.
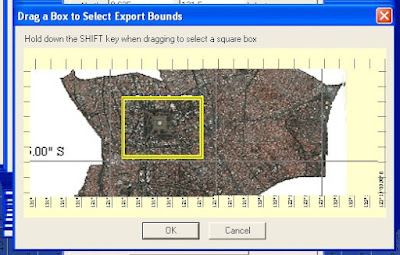
buatlah garis searah diagonal untuk menentukan lokasi yang diinginkan dengan mouse, secara otomatis akan ditandai dengan box berwarna kuning lanjutkan dengan kilk OK,
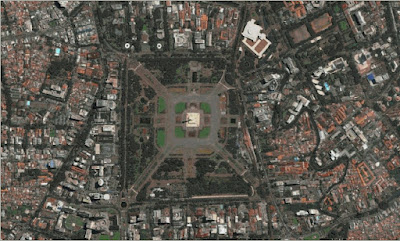
gambar ini menunjukan peta lokasi hasil pemotongan dengan menggunakan software global mapper dengan sistim koordinat geografi "selamat mencoba" good lucky