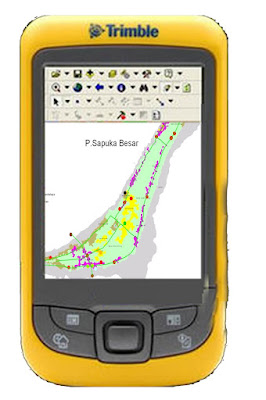
Dengan adanya mobile GIS (Arcpad), surveyor dapat melakukan pengecekan ke akurasi data
hasil interpretasi plus mengetahui posisi lapangan diatas peta geospasial dan menentukan
skala sampai terbesar yang disesuaikan dengan kondisi di lapangan.
Beberapa kemampuan ArcPad sebagai aplikasi mobile GIS
- menampilkan data spatial dalam bentuk shapefile
- melakukan editing data shapefile dan attribut (database)
- menampilkan grafis
- menampilkan citra dalam bentuk geo jpg dan tiff.
- Tracking
- dan lain yang lainnya
Untuk sementara yang akan dikerjakan kali ini dengan software ArcPad melakukan tracking
dan filed chek dari data hasil interpretasi sehingga memungkinkan bisa memberikan tanda
yang betul atau yang masih harus diperbaiki, lokasi filed chek kepulauan tangaya kabupaten
pangkajene kepulauan provinsi sulawesi selatan hasil terlampir di bawah, sebelum melakukan
tracking garis (lines), point (titik), polygon (area), seharusnya sudah punya shapefile dan tools
GPS active menggunakan program arcpad hampir sama dengan menjalankan program pada
software-software yang lain terutama yang terbiasa dengan menggunakan Arcview GIS,
karena hampir sama dengan arcpad, klik pada start dengan mouse tunjuk pada
shortcut ArcPad klik
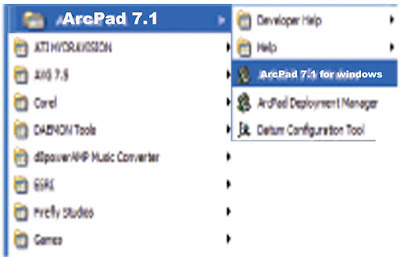
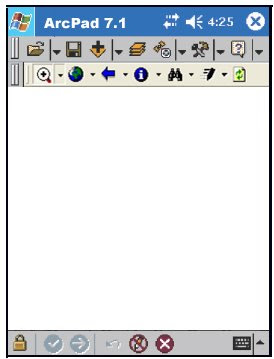
gambar samping adalah tampilan
main menuArcPad ver 7.1,
sekarang sudah masuk dalam
program ArcPad, disini sudah
bisa membuat,menambah,
editing shapefile.untuk
menambahkan file geoJPG
hasil interpretasi dalam main menu.
kilk icon
 untuk menampilkan
untuk menampilkandata raster berikan centang
dalam kotak kiri layer thema
akan ditambahkan ke project,
diikuti dengan klik OK
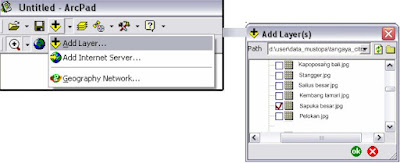
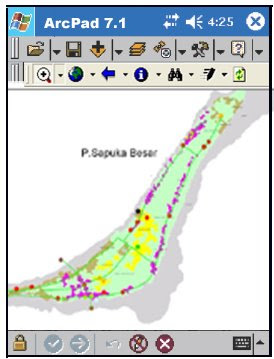
gambar diatas adalah pulau sapuka besar
format geoJpg, untuk menambah data garis ,
point dan polygon.
GPS harus sudah aktif untuk mengaktifkan GPS
klik icon
 seperti contoh gambar di bawah
seperti contoh gambar di bawah
klik GPS active akan muncul kotak dialog
seperti pada gambardisamping kanan klik Yes
untuk mengaktifkan GPS.
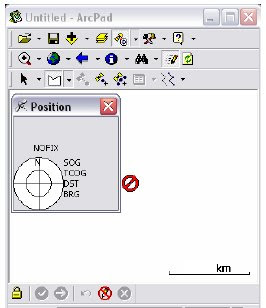
setelah tampil gambar diatas amati perubahan
dalam lingkaran GPS benar-benar aktif apabila
tanda lingkaran merah kecil yang ada di tengah
berubah menjadi plus warna merah GPS aktif dan
nilai koordinat akan nampak diatas lingkaran.
Setelah GPS aktif, buatlah shapefile untuk
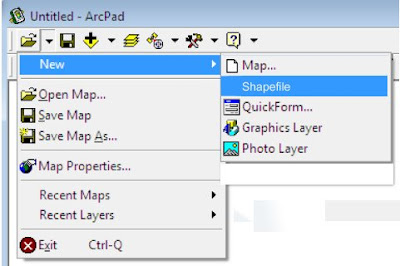
menyimpan data hasil track dengan cara
seperti gambar di samping.

beberapa pilihan type shapefile untuk file baru
point (titik), Polyline (Garis), Polygon (area)
kemudian klik tanda + di bagian bawah untuk
membuat field atribut seperti gambar di bawah.
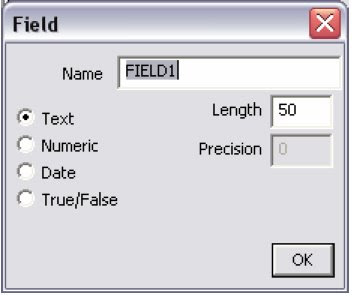
pada kolom name isikan nama item dan jumlah
maksimum karakter atau numerik yang akan di
buat klik ok . sedangkan untuk precision khusus
numerik angka digit dibelakang koma, berapa
yang kita inginkan lihat gambar di atas.
klik OK otomatis menyimpan shapefile baru
klik save seperti gambar di bawah ini.
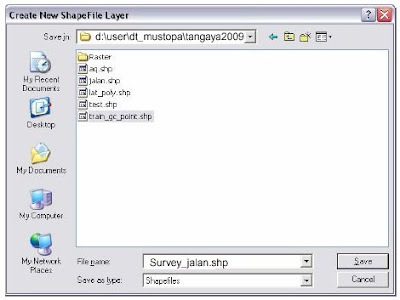
sebelum tracking yang harus di perhatikan
properti TOC (table of content) fungsi
mengaturan layer-layer
mulai menambah file-file layer,
menghapus, mengedit dan
merubah posisi layer, klik
seperti terlihat pada gambar di bawah ini.

berikan contreng pada kotak editing,
shapefile yang akan
di tambah data dengan tracking
berupa garis (line) jadi shapefile yang akan
di gunakan polyline, klik OK.
kembali ke main menu dan sudah
terdapat penambahan Toolbar Tracking
seperti terlihat di gambar di bawah ini.
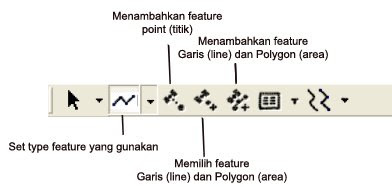
klik set type feature pilih line untuk membuat
sebuah garis, jika di mungkinkan
untuk membuat type feature yang lain
seperti gambar di bawah ini.
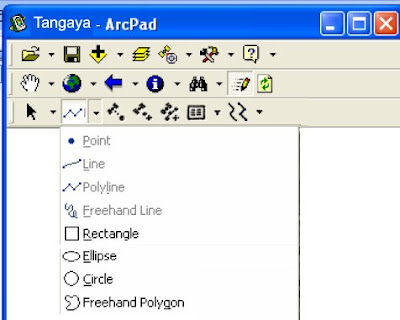
setelah menetukan type feature, klik
 untuk start tracking kemudian klik
untuk start tracking kemudian klik 
end tracking, feature hasil tracking ditandai
warna biru muda seperti gambar di bawah ini.
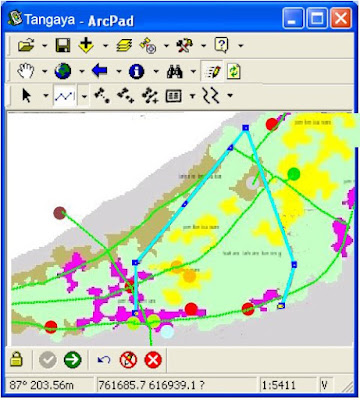
hasil data tracking garis masih belum
ada attribut (data base)
klik icon
 di bawah gambar
di bawah gambarpeta hasil tracking dan windows
attribut akan tampil seperti
gambar di bawah ini.
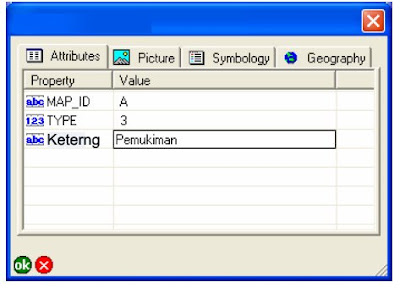
isikan data base pada item keterangan
sesuai feature tracking di lapangan
pada item keterng klik OK
Lampiran
peta hasil field chek dan tracking
dengan mobile GIS, ArcPad
di Kep.Tangaya Pangkep Sulawesi Selatan
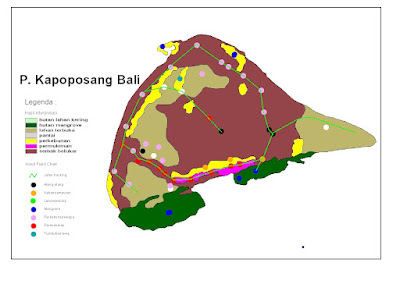
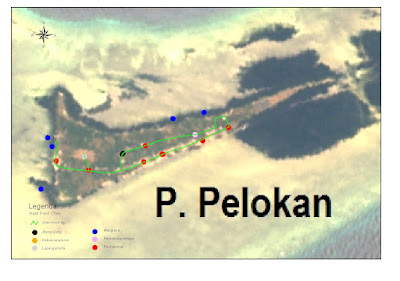
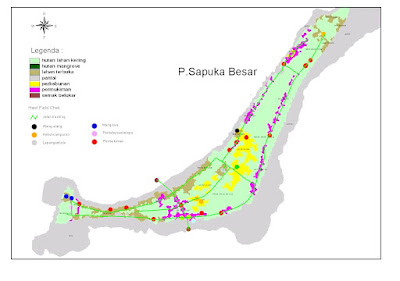
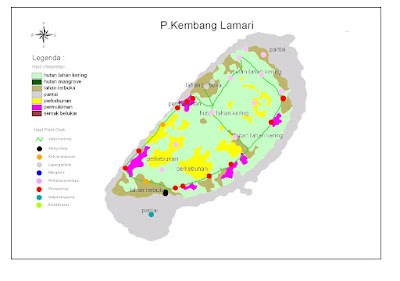
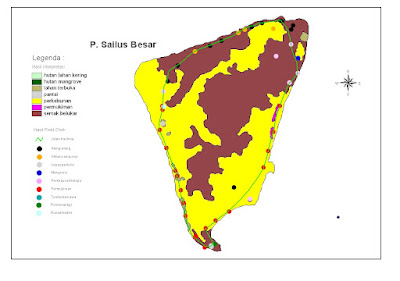


1 komentar:
butuh file shp untuk wilayah kepulauan kanupaten pangkep prov sul-sel
Posting Komentar